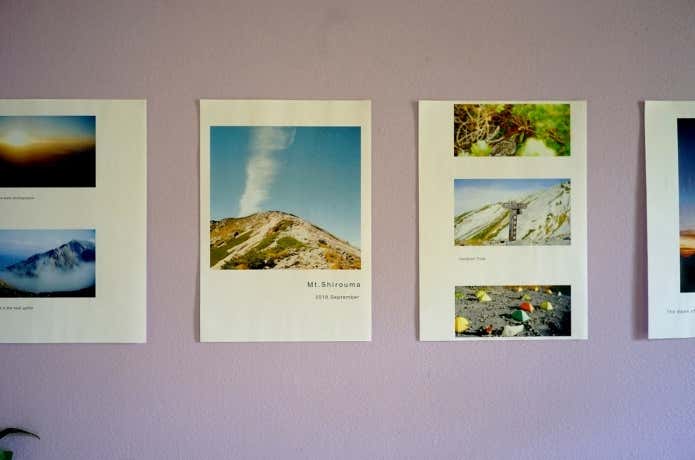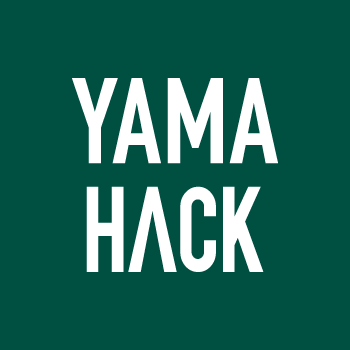ALL100均×スマホ×コンビニで大丈夫!山の思い出写真を形あるものに残そう
山で撮った思い出の写真、どうしていますか?
スマホやカメラで撮ったら撮りっぱなし。SNSにUPすれば満足!そんな方も多いと思います。
でも、せっかくの写真がスマホやSDカードの中に眠っているだけではもったいない!家でも山の思い出に浸れるように、簡単な飾り方やまとめ方をご紹介します。
プリンターがなくても大丈夫!用意する材料・道具はスマホ、100円ショップ、コンビニですべて事足ります。
飾る / 簡単、シンプル!山のポスター

無料のスマホアプリとコンビニのコピープリントを組み合わせて、お気に入りの山写真でオリジナルのポスターを作りましょう。
アプリ内のレイアウトデザインを使えば、どんな写真もおしゃれなポスターに生まれ変わります。
STEP①|スマホアプリでポスターをデザインしよう

今回は、白馬岳で撮影したこちらの写真をポスターにしてみます。
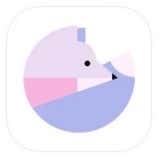
使うのはこちらの「APRIL」というアプリ。無料でインストールできます。
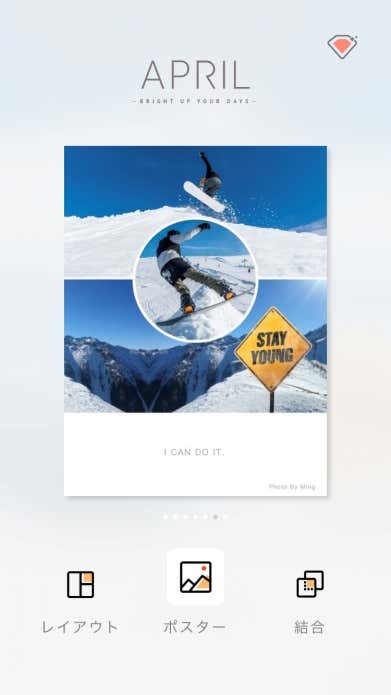
最初にこの画面が立ち上がったら、「ポスター」をタップします。
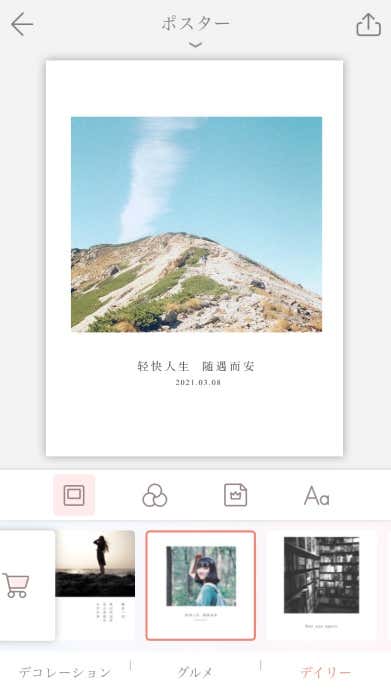
カテゴリー「デイリー」の中の、こちらのレイアウトがシンプルでよさそうです。
さっそく写真を選んで配置してみます。もともと縦位置の写真ですが、スクエアにレイアウトされました。
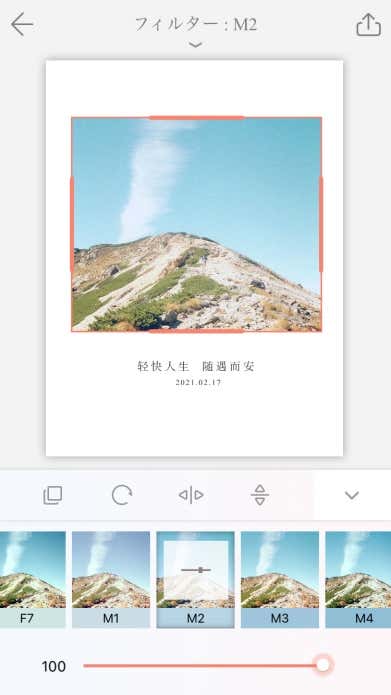
写真の部分をタップすると、フィルターが選べます。
色の感じや明るさなどが少しずつ変わりますので、好みのフィルターを選びましょう。下のスライドバーを移動させれば、フィルターの度合を調整することができます。
また、このレイアウトはもともと写真がスクエアですが、縦横比を自由に変更することも可能です。
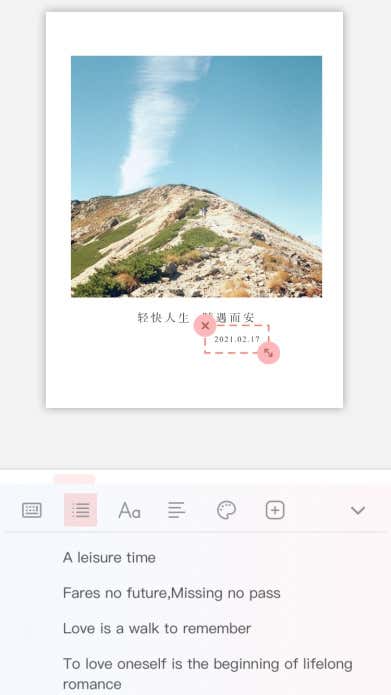
自動的に入る文字(おそらく中国語)は、もちろん変更可能です。
一番左のキーボードマークで自由に文字を打つことができます。また、Aaマークで書体デザイン、パレットマークで文字の色も変更できます。
いいタイトルが思いつかないときは、左から2番目のリストマークから英語の素敵なフレーズを選んでもいいですね。
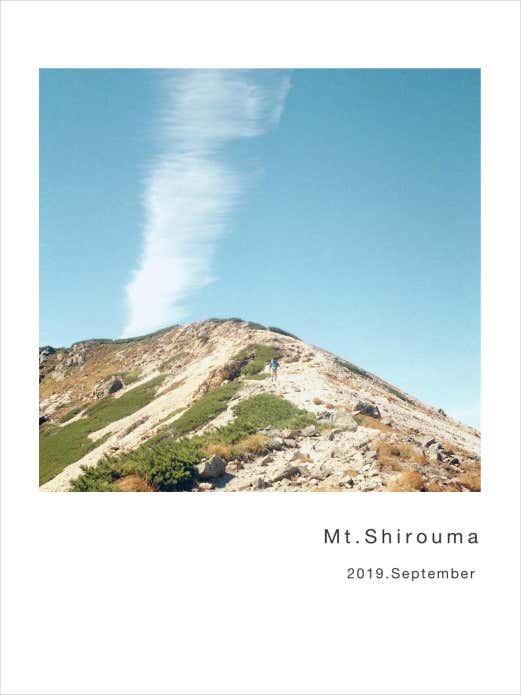
2019年9月に登った白馬岳の写真をシンプルに配置し、「Mt.Shirouma 2019.September」とテキストと書体を変更しました。
思い出の山の名前と日付を英語で添えるだけで、シンプルかつおしゃれなデザインになります。
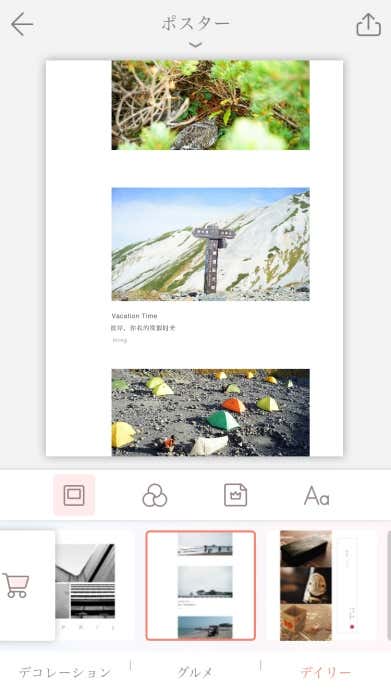
写真はもちろん複数でもレイアウト可能。
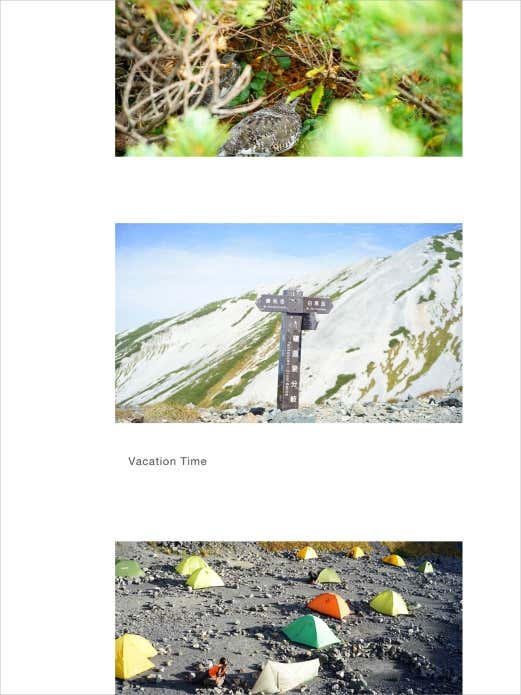
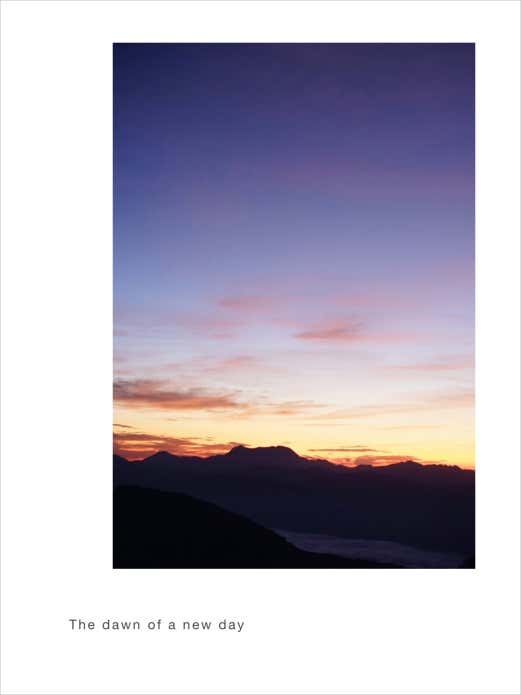
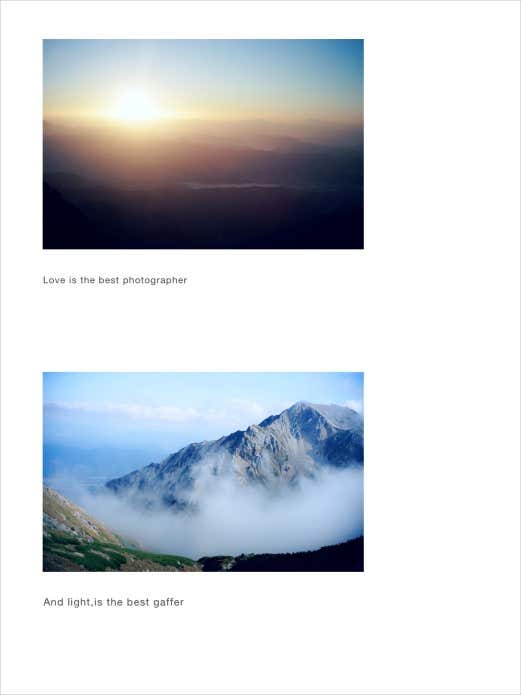
簡単に、おしゃれなポスターができあがります。
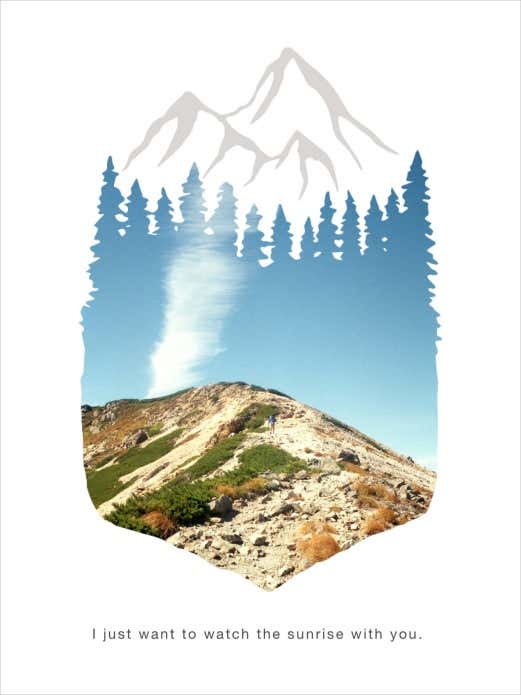
ちなみに、無料のレイアウトの中にはこんなデザインも。デザインの知識がなくても、山の写真があれば簡単に作れます!
STEP②|アプリで作ったポスターをコンビニでプリントしよう
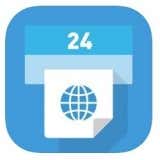
スマホの写真をコンビニのコピー機で出力するために、まずは「ネットワークプリント」アプリをインストールします。
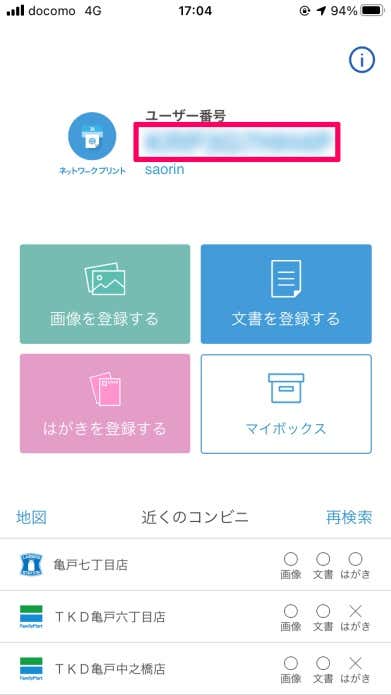
「ネットワークプリント」は、あらかじめネット上で登録したファイルを、コンビニ(主にローソン・ファミリーマート)に設置されているシャープのマルチコピー機で印刷できる、「ネットワークプリントサービス」の専用アプリです。
※会員登録が必要です
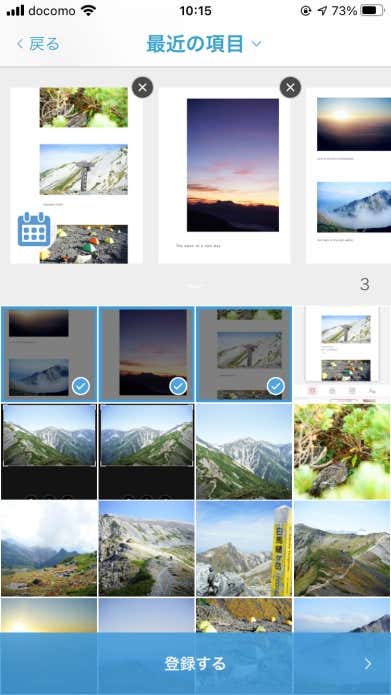
Aprilのアプリで作ったポスターのデータを、ネットワークプリント上に登録します。
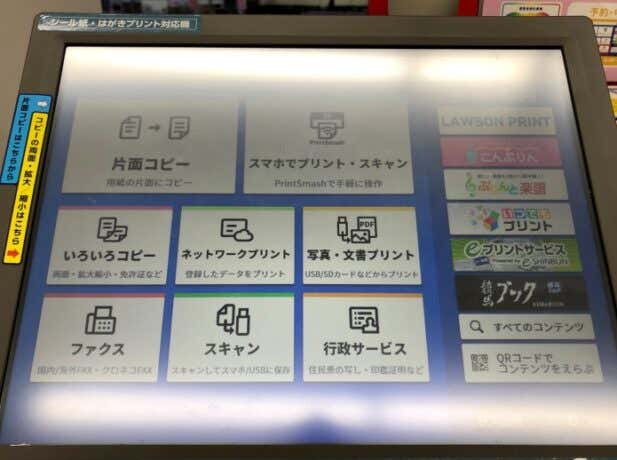
ローソンまたはファミリーマートのコピー機で出力します。中央のネットワークプリントを選びます。
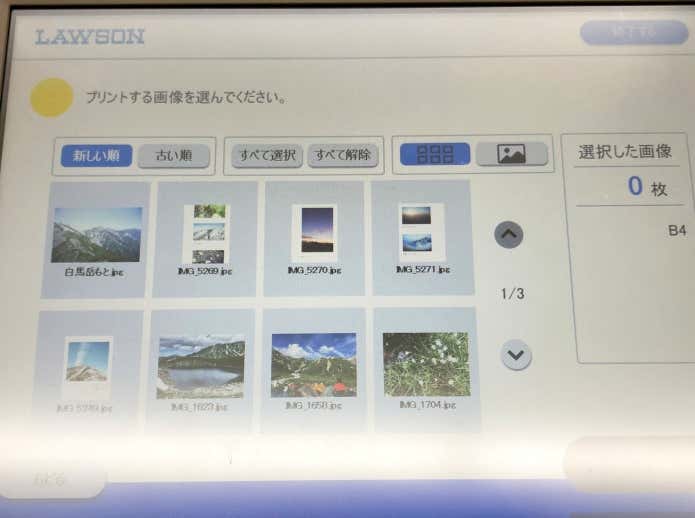
ネットワークプリントのユーザー番号を入力すれば、登録してある写真がコピー機の画面に表示されます。
コピー用紙なら最大A3サイズまで印刷可能です
インテリアになるポスターのできあがり
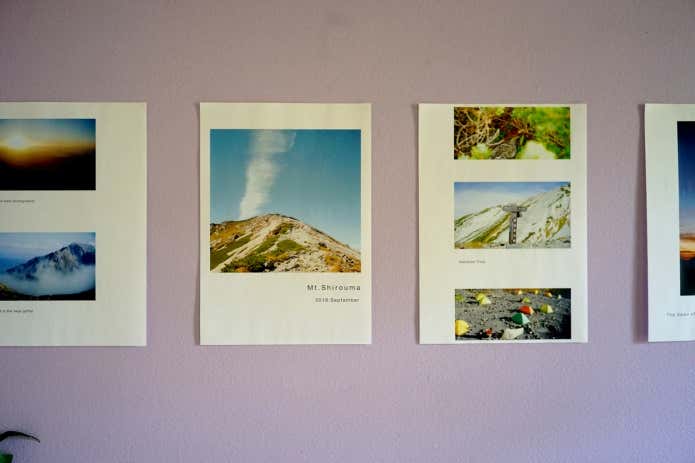
複数枚並べて貼るときは、同じレイアウトだと単調になりがちなので、あえてばらばらのレイアウトにして、バランスよく。
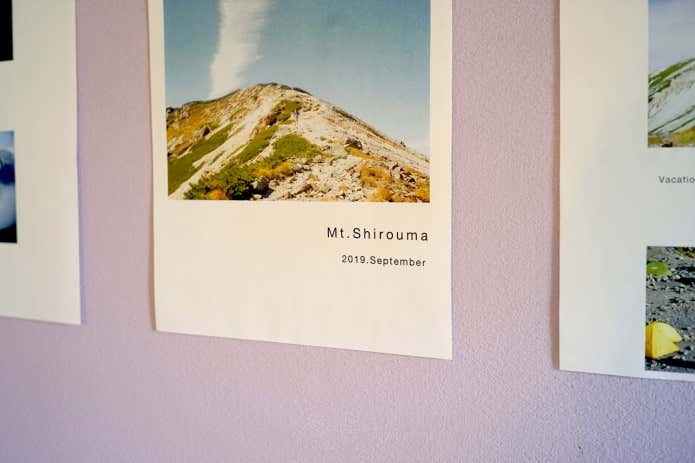
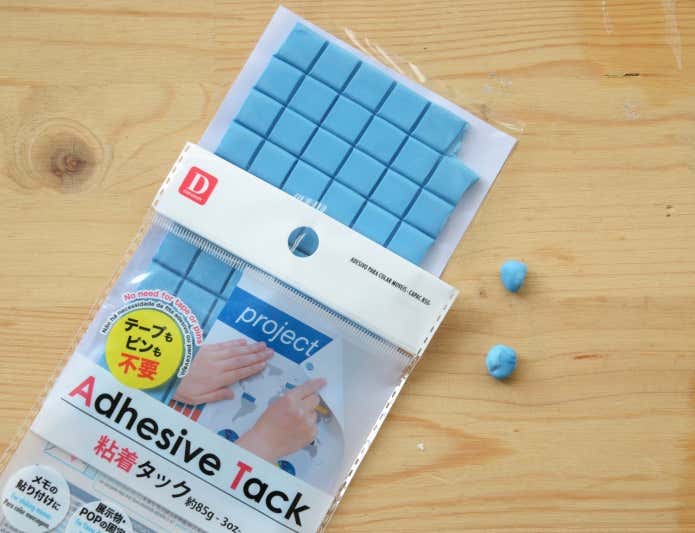
100円ショップで手に入るこちらの粘着タックを使えば、ポスターに穴を開けなくても貼れます。こんな感じに丸めてポスターの四隅裏にくっつけて貼ればOK。

コンビニコピー機で出力できるコピー用紙はB5、A4、B4、A3とサイズも4種類あるので、飾りたい部屋のスペースに合わせてプリントしてみてくださいね。